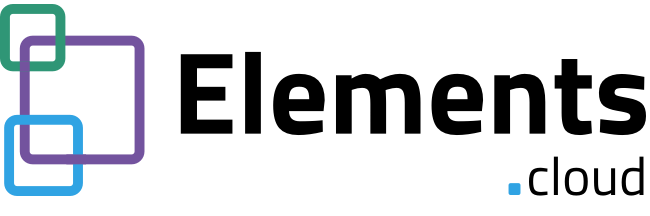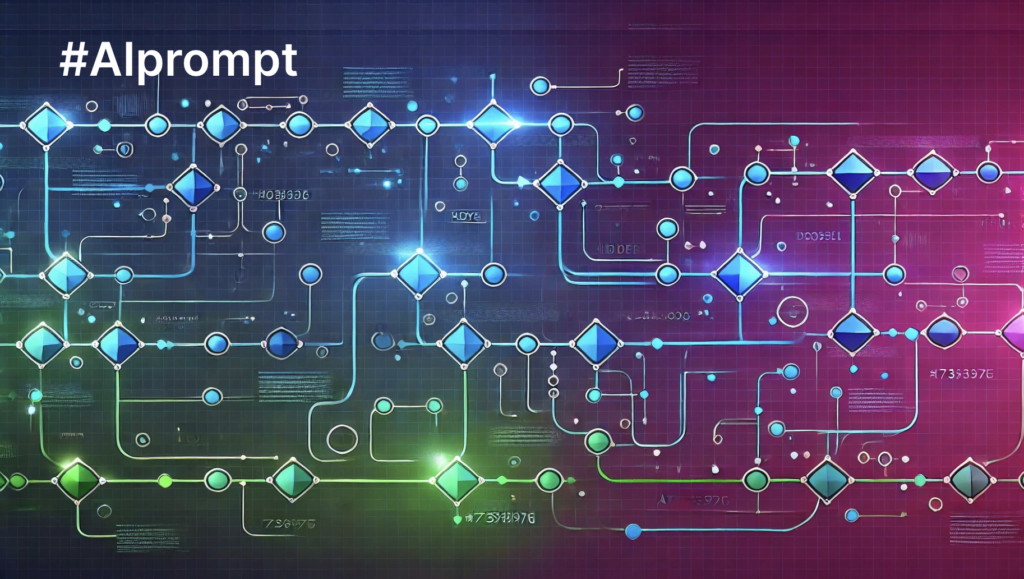Best practices for auto-generation of UPN diagrams
GPT can now draw process diagrams
We all know that business analysis is important. Salesforce invested a huge amount of time and effort to create the hugely popular BA Certification. Failing to do sufficient business analysis means we often start building before it’s clear that we understand the business requirements of the users. This wastes time, money and worst of all erodes the trust of the business users.
Arguably, the best way to understand the requirements is to validate them with process maps. The UPN (Universal Process Notation) standard was created so that it was easier to engage business users which accelerates the business analysis who are turned off by complex, confusing technical diagrams.
Drawing UPN process maps is very straightforward – it is the Salesforce standard and organizations like CLICKED are training 1,000s of learners on business analysis and UPN. But we still hear there is a barrier to drawing diagrams. Sometimes there is a fear that it takes too long – it doesn’t. Or that other stakeholders won’t understand them so it is a wasted effort – it isn’t.
Whatever the issue, being able to auto-generate a UPN diagram from the transcript of an interview, a procedure document, or from notes, gets you over that hump. It gives you a first draft.
But like any GPT app, it is going to be an assistant, not a replacement for your skills. It is going to save you time mapping. It’s going to make your maps better quality. It’s going to make them more productive. You still need business analysis skills to understand exactly what the process is. You still need to ask the “5 Whys” to really get to the bottom of the process.
The GPT-generated process diagrams are going to give you a good first cut. But then you need to apply your business analysis skills to work with your business stakeholders to really understand the details and refine the process diagrams.
This blog is going to talk about some of the best practices when using GPT to auto-generate diagrams. But also the best times and the best way to use auto-generated maps. Done well this should give you BA superpowers.
#expertsreact
Hear from Elements.cloud CTO talking about the power of auto-generated process maps
How to generate a process map
To generate a new map, go to the “Processes” tab and select “New Map”. On the window that opens, click the “Auto-generate” toggle on (to the right). This will display a new field in the window. Create the name of the map.
And then the input is in two areas.
– The description of the process diagram which will stay with a diagram when is generated and users can see in the right panel
– The additional instructions that you want to give to GPT degenerate the map. It is currently limited to 5,000 characters so it’s important to be as concise as possible.
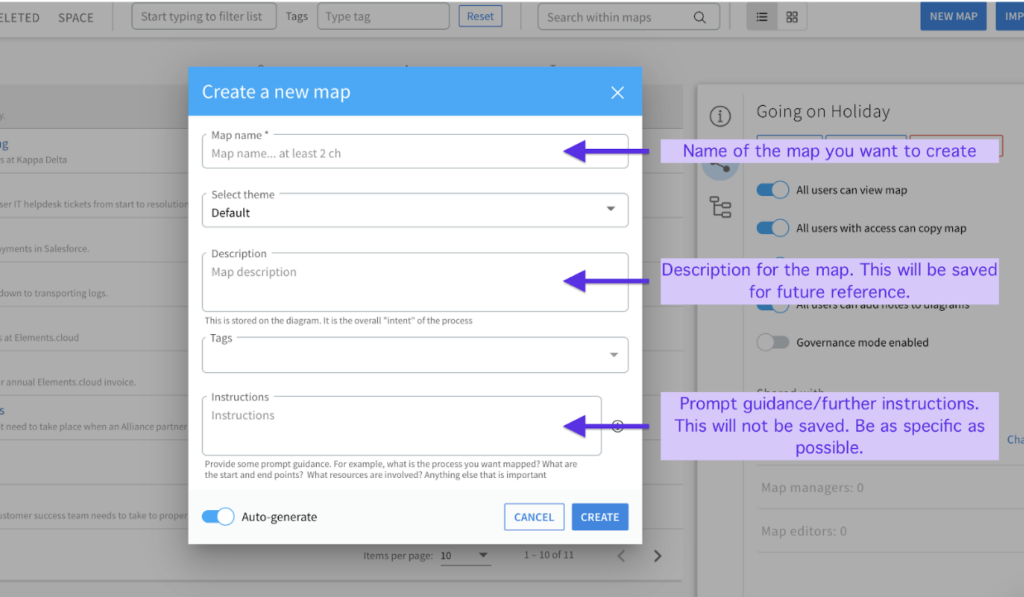
Once filled in, select the “Create” button, sit back, and relax!
To generate the process map, ElementsGPT is taking your input and formatting up a prompt for GPT. GPT use the prompt and its knowledge of processes from its training to generate a result. ElementsGPT takes the result and uses it to draw the diagram using the UPN format.
The process should take around 1 to 2 minutes depending on the length of context/size of the diagram being generated. You may need to rearrange some boxes and arrows once generated, but the idea is to give you a head-start in business analysis and process mapping using UPN.
UPN principles
Here are the 8 principles of UPN
- No more than 8-10 activity boxes on a screen
- Activity box text starts with a verb
- Activity boxes have lines between them and have line text
- Activity boxes have resources that describe who/what delivers them
- Supporting information is attached to an activity box paperclip
- Drill down from an activity box to a lower level to describe the detail
- View and edit controlled by access rights
- Version control and history of changes at a diagram level
Here is the building block of the notation.
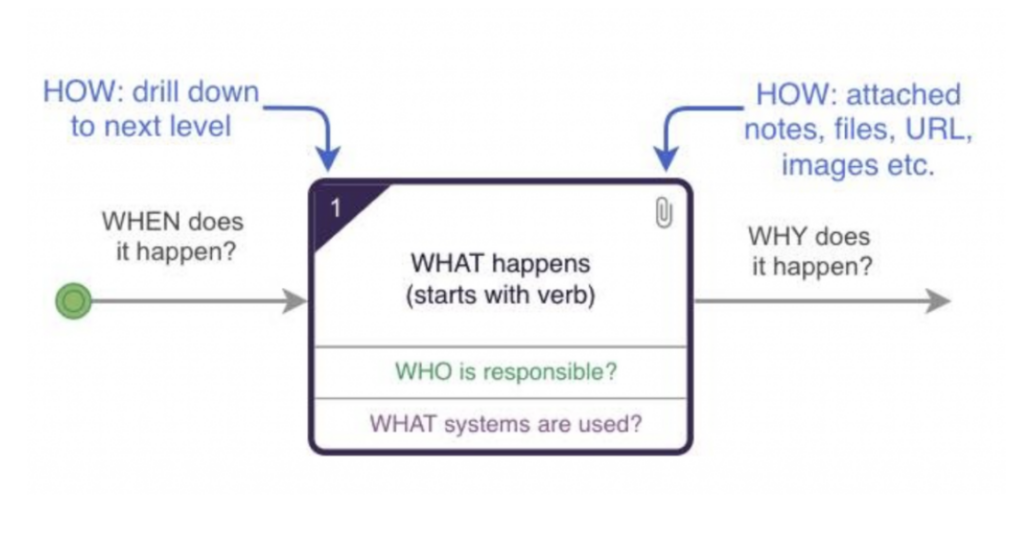
Best practices for prompting
Here are some principles for getting better process maps from the instructions you enter:
- The more specific the description and instructions the better the generated process map
- Put the name of the process and the intent in the Description field e.g Raise Invoice, or Quote to Cash
- Keep the input so that you can refine it and get a new map generated
- The input should include the company background that is relevant to the process:
- industry
- customer base (enterprise / corporate / SMB)
- size of company (enterprise / corporate / SMB)
- operating model (hypergrowth, growth, cost containment, risk averse)
- business units
- geographies
- regulatory constraints
- core systems in IT landscape and any idiosyncrasies
- The input should cover the business processes as bullets or a transcript
- key steps
- outcomes
- KPIs
- resources (people and systems)
- Use industry-standard terminology and acronyms
- Use Plain English https://www.plainenglish.co.uk/free-guides.html
The generated map is intended to be a great starting point. You should expect to refine it using your business analysis skills. There is a trade-off between getting more and more and more specific in the instructions to get ElementsGPT to draw the perfect process map vs a good map that you can refine manually.
If ElementsGPT has generated the process map and it is not as accurate as you expected then here are some things to consider. Go back and look at the current input. Which of these were not included:
- Assumptions you needed to make due to gaps in knowledge
- Specific knowledge of the industry, scope of the process
- Company-specific idiosyncrasies
Want to trial ElementsGPT?
Sign up for
our newsletter
Subscribe to our newsletter to stay up-to-date with cutting-edge industry insights and timely product updates.

Ian Gotts
Founder & CEO5 minute read
Published: 2nd February 2024