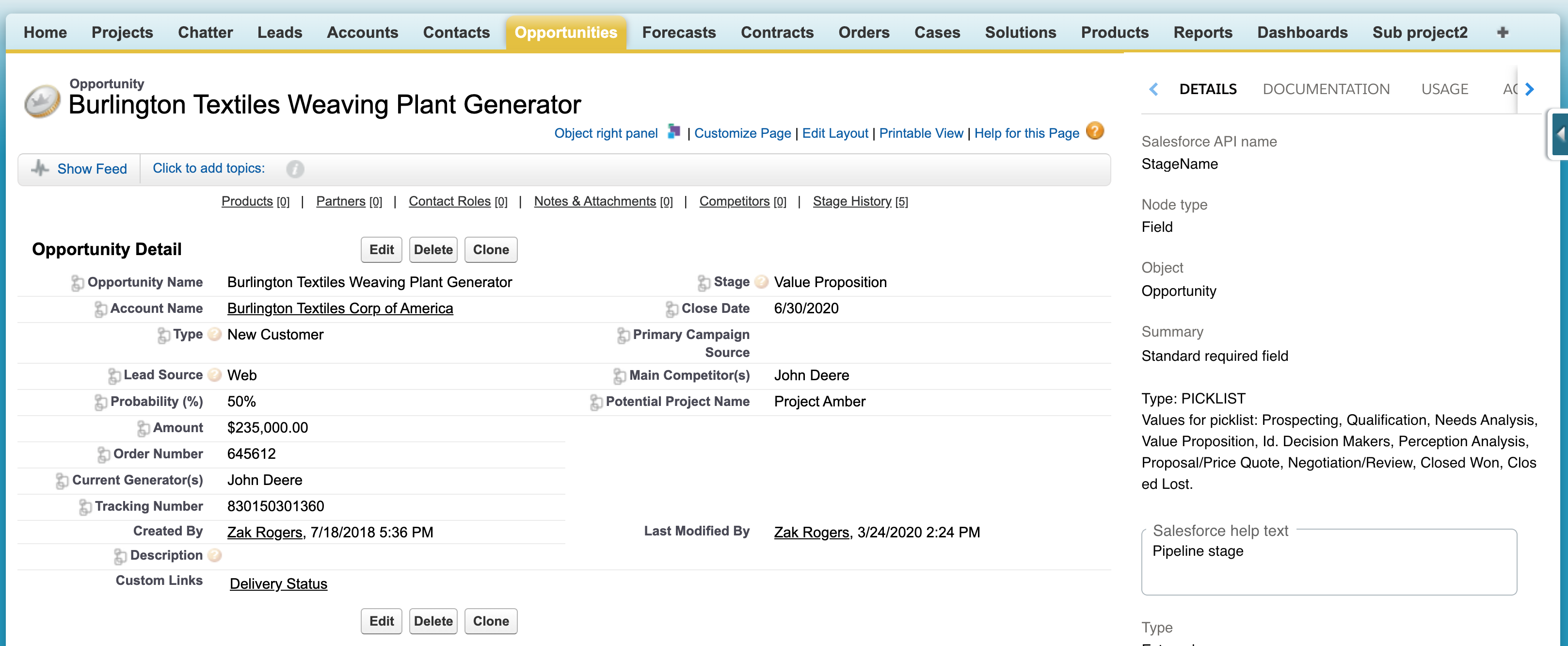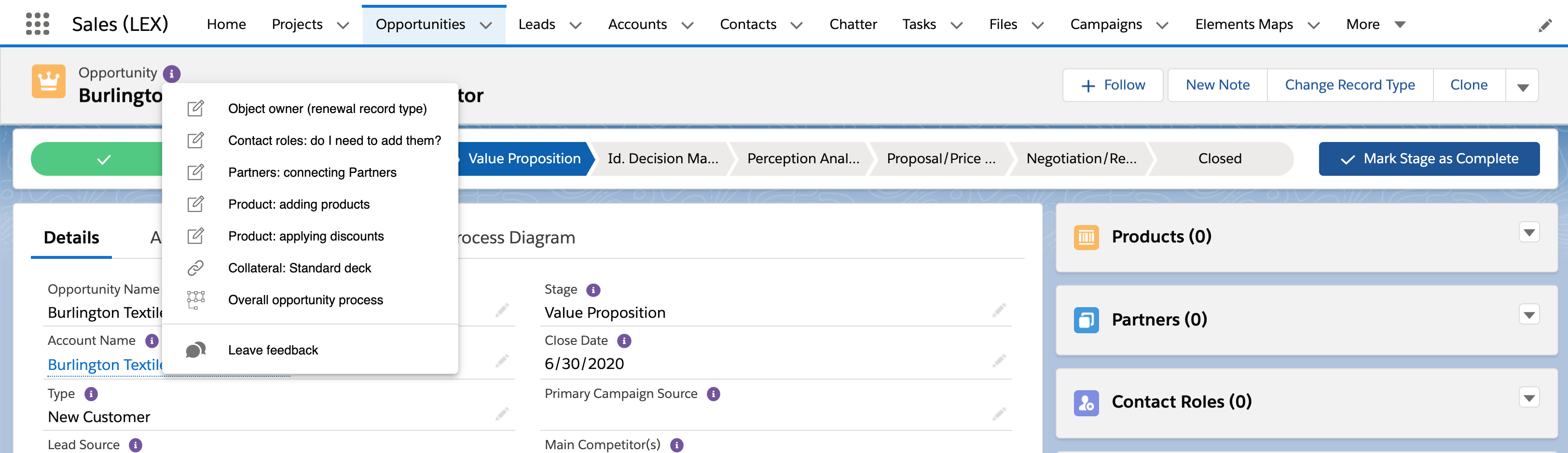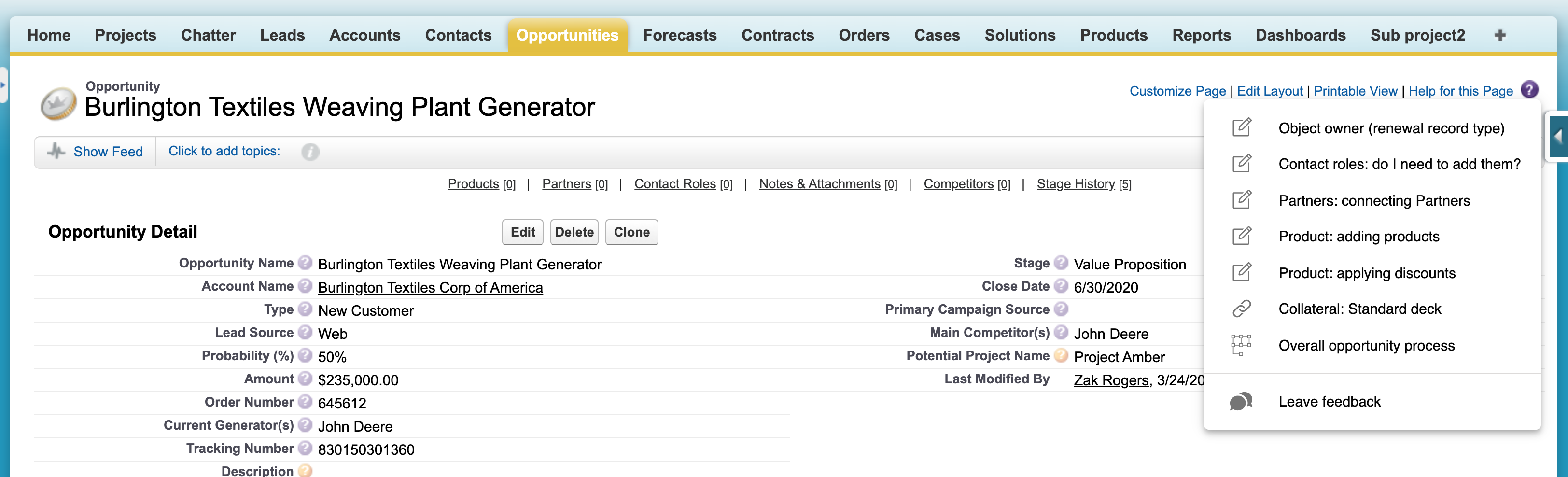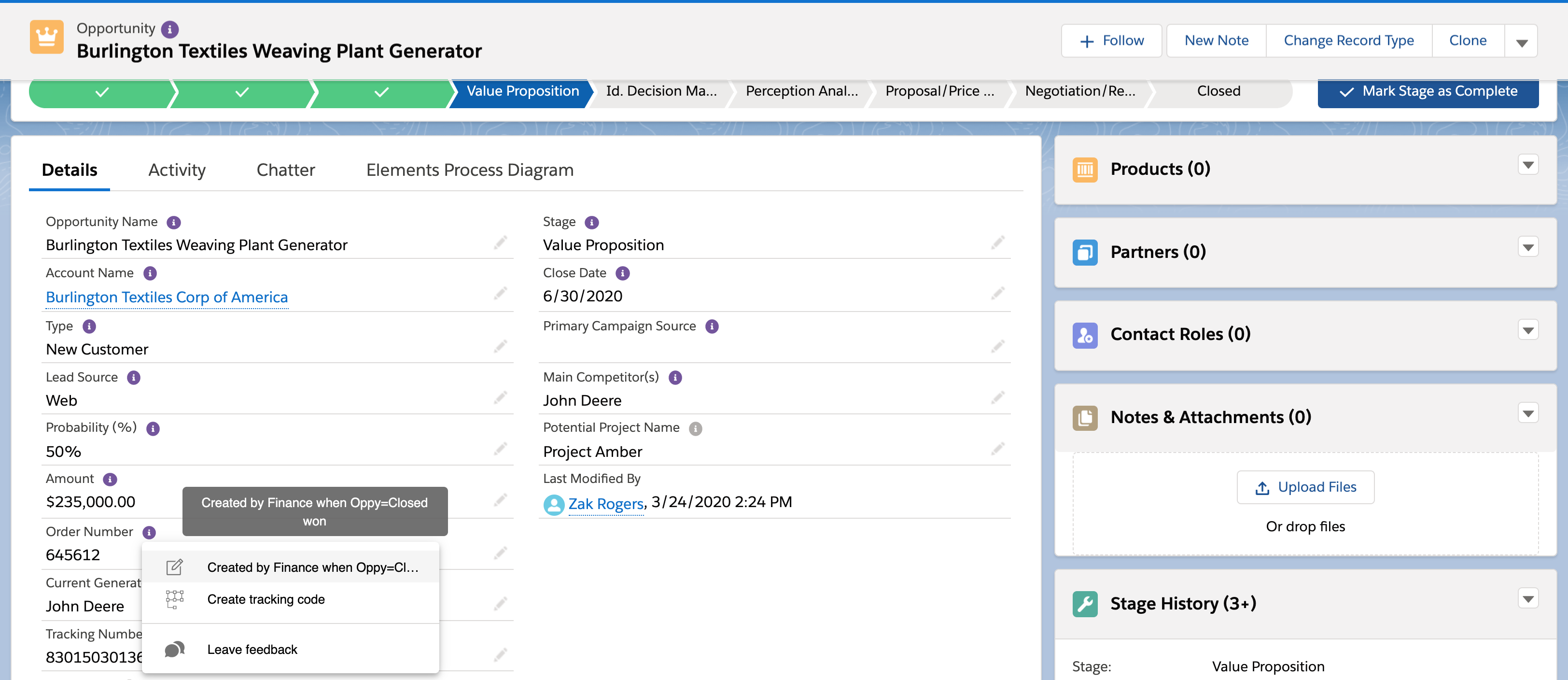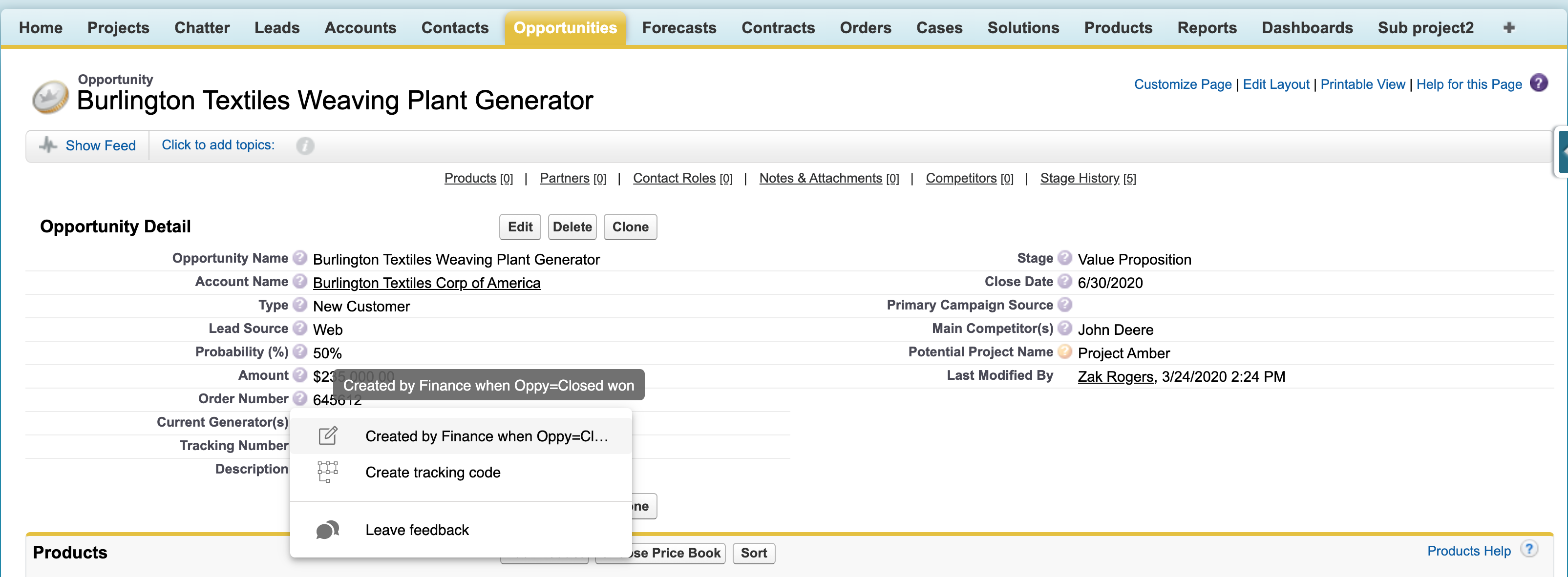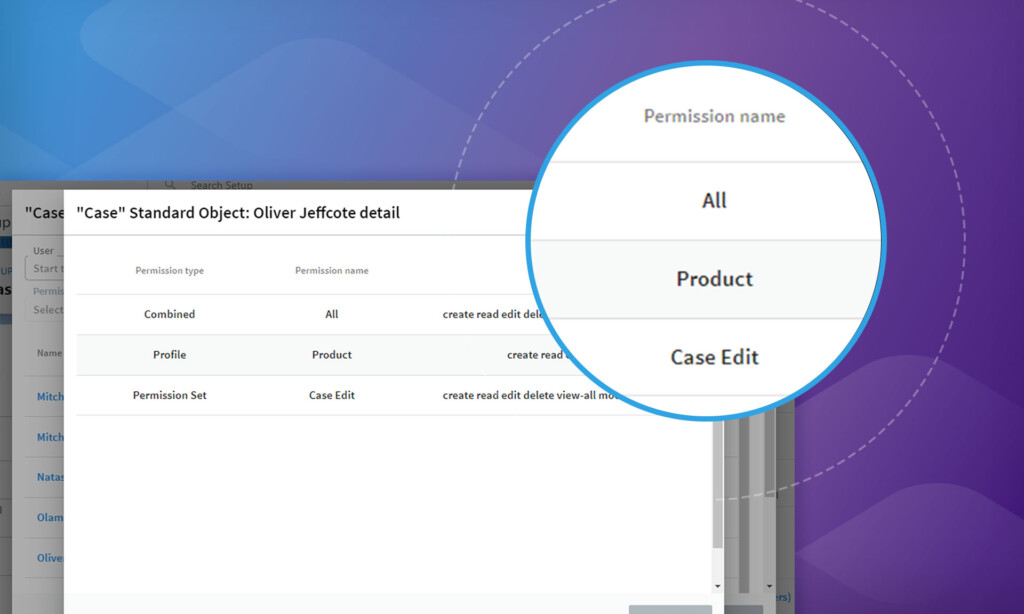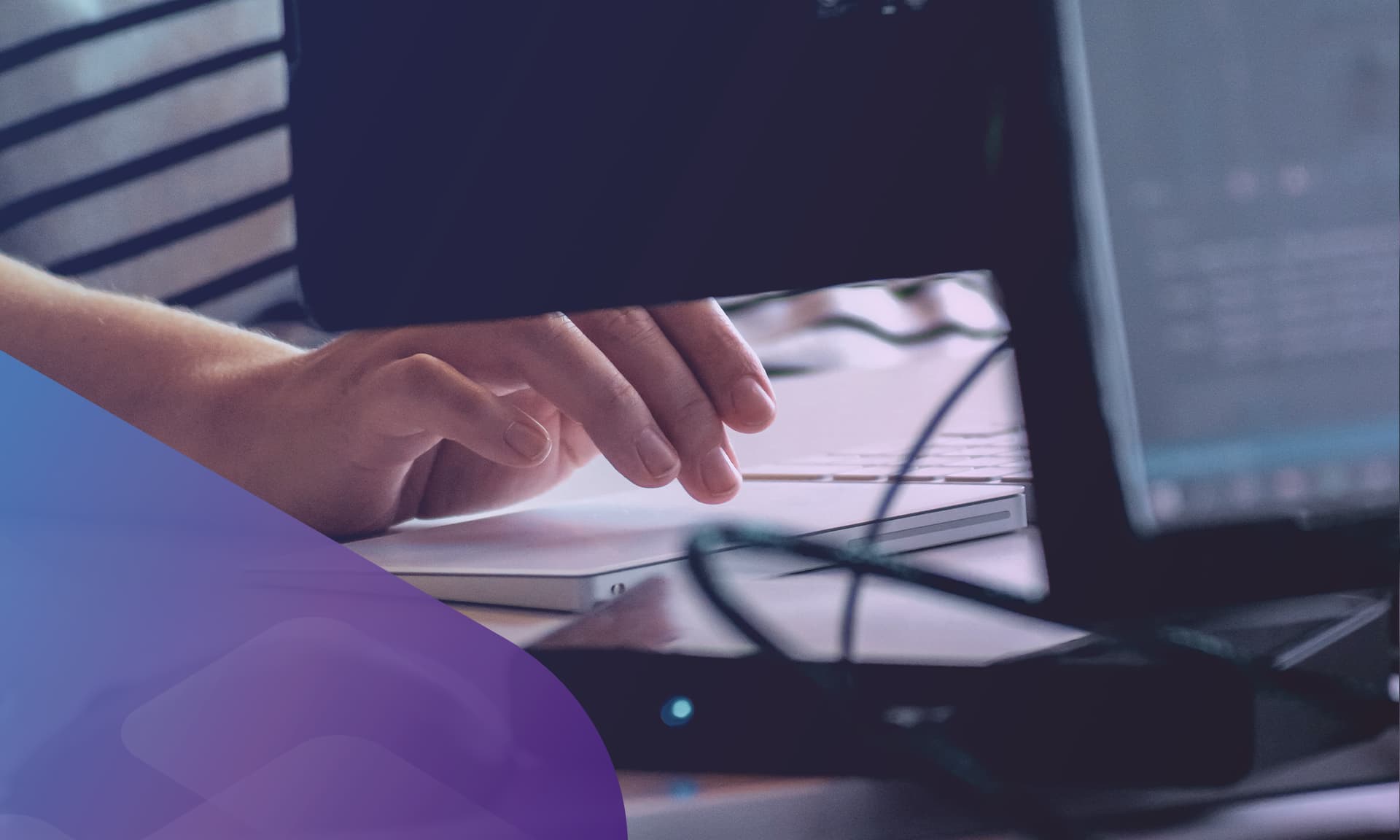Drive up user adoption with in-app help & feedback
Business benefits
Poor user adoption is a triple threat:
- users not using apps, so no data and wasting money on Salesforce licenses
- users using apps but entering incorrect data leading to poor decision making by humans and Einstein
- user using apps but wasting time with “page layouts that look like CVS receipts”
Post COVID-19, organizations will be changing quickly to respond to evolving business priorities. Keeping users on the same page is critical, especially when that page could be different tomorrow. No-one has the luxury of time for training courses. All training needs to be point-of-need and self service. It also needs to react quickly — in minutes — to feedback.
The aim is to streamline user experience so that they:
- enter the correct information in fields
- spend as little time as possible
- understand the implications of what they enter in any field
And if the experience is poor, they should have an easy mechanism to give feedback. It must be responded to in real time to build positive reinforcement.
Tools to improve user adoption
There are native Salesforce tools to improve user experience, which are extended by Elements.
Salesforce features
- Page Layouts and Dynamic Lightning Pages means you can provide role-specific screens and tabs, simplifying pages
- With Field Level Permissions you can hide fields on page layouts for certain roles through Permissions
- Field Help Text is 255 character plain text popup, and is available for most (but not all) fields
- In-App Guidance is screen prompt windows that can be programmed to pop-up when a user enters a screen. These are best used for notifications rather than process-context help so are not covered in this article
Elements in-app help and feedback features
- Pop-up help for an object based on record type
- Pop-up help for all fields
- End users can rate help
- Tracking for help views and ratings
- Pop-up feedback for objects and all fields
- Feedback stored against object and fields
- Feedback alerts Admin and posts to Chatter feed
- Feedback can be turned in to requirements
Elements page clean up features
- Field population by record type
- Field impact analysis based on field usage and population
- Field information and analysis displayed in record page for Admins
Clean up pages
APPROACH
You need to reduce the fields on a page layout for any role to an absolute minimum for 3 reasons:
- Save time & money: 1 min saved on a page that is viewed 5x a day by 100 users = 8 hours saved time
- Drop in user engagement: Page layouts that look like CVS receipts means the pages load more slowly, especially in Lightning.
- Kills user morale: Staring at page of 30–100 fields with no understanding of which fields are relevant is a huge turnoff
ACTIONS
Evaluate every field on a page layout from a role type’s perspective and ask:
- Does this field need to be on the screen for this role?
- Can we move the field to a page layout for this role?
- Can the field be removed or deleted if it is not used?
- Can the field be hidden using Field level Permissions?
- Can the field be hidden using Lightning Dynamic Pages?
RESOURCES
- Clean up page layout video
- You can view Elements field insights in the right panel in a record page. This is only used by the Salesforce Admin to inspect fields and add help. It is only visible in Classic page view. For every field it shows usage, population by record type and field impact assessment so it is easier decide on help.
Object level help
APPROACH
At an object level users need to know the overall process and how the related objects on the page interact. Salesforce Help Text is not available for objects or record types.
Add Elements in-app pop-up at an Object level — the purple help icon.
If you have multiple record types, separate the help for each Record type so certain help topics only appear for certain record types.
The are 3 types of help. Always add them in this order for every object / record type:
- Business owner. Use an Elements Note to list their name, email and scope so that users understand who to go to to lobby for changes!
- Elements help topics for related objects: Add them in alphabetical order. Naming convention {object name}: {title}
- Object level collateral: These could also be linked to steps in the process diagram. This could be notes, URL links or process diagrams.
- Elements process diagram: This shows overall process for the object and related objects. It’s really helpful for any process that touches multiple objects, as it is far easier to create than textual documents. Link to the 1st process step in the diagram.
Below is the Opportunity object with a purple Elements help icon (for the object) clicked to show the dropdown of help icons. This is available for standard, custom and managed package objects.
ACTIONS
- Create an Elements process diagram and link to the Record Type or Object
- Add Elements help topics to the Record Type or Object
RESOURCES
- Article on adding in–app pop-up help https://support.elements.cloud/en/articles/2889640-elements-catalyst-chrome-extension-embedding-in-app-help-and-training-in-salesforce-and-collecting-user-feedback
Field level help
APPROACH
Help is to improve data quality and streamline the process, so it needs to be written from the infrequent end user’s perspective. Therefore end user help may be different from Admin documentation, however it could be the same.
- Every field should have Elements in-app help so each field gets the feedback icon. If there is no need for help, then question why the field is on the page.
- Help can be rich text notes, links to external content or process diagrams. These can be diagrams to show how validation works or how a flow works, rather than operational process diagrams. These diagrams could be in a separate map
- Here is some advice on specific field types:
Object name field: add a note with naming convention. There is no Salesforce help text for the name field, so this will be an Elements note.
Read-only fields: Why are they read only? Are they controlled through quick actions or flows?
Picklists: What does each value mean? How does the end user choose?
Multi-select picklists: How does the end user choose?
Lookup / related fields: How do they easily select the right related record?
Fields with validation rules: Explain how the validation rule works, so the end user can easily enter the correct value.
Fields that kick off automation: Explain the implications of entering data.
Below is the Opportunity object with purple Elements help icon for the field “Order number” clicked to show the dropdown of help icons. This is available for standard, custom and managed package objects.
ACTIONS
- Edit Salesforce Help text from within Elements or Salesforce Setup
- Add Elements help topics (notes, URL links, process diagrams)
RESOURCES
- You can view Elements field insights and edit Salesforce and Elements Help in the right panel in a record page. This is only used by the Salesforce Admin to inspect fields and add help. It is only visible in Classic page view. For every field it shows usage, population by record type and field impact assessment so it is easier decide on what help to add.
- Article on adding in–app pop-up help https://support.elements.cloud/en/articles/2889640-elements-catalyst-chrome-extension-embedding-in-app-help-and-training-in-salesforce-and-collecting-user-feedback
Sign up for
our newsletter
Subscribe to our newsletter to stay up-to-date with cutting-edge industry insights and timely product updates.